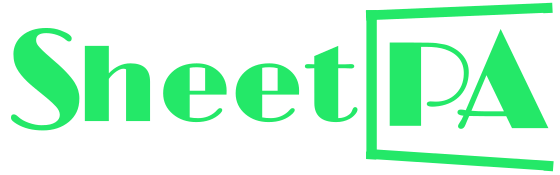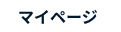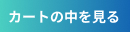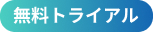ユーザーマニュアル
SheetPA 利用ガイド V2.0
1. SheetPAの概要
1.1 SheetPAとは
SheetPAは、ブラウザ、業務システム等、 Windows 上で動作するアプリケーションの操作手順をシナリオとしてExcelシート上に記録し、シナリオに沿って 自動操作(代理実行)を行うRPAツールです。
SheetPA を使うことで、業務手順の簡素化や繰り返し行っている業務手順を自動化することができます。また手順の誤りや入力ミスなどのヒューマンエラーを削減する効果、ユーザの操作する時間を削減する効果があります。
SheetPAには、以下の機能があります。
・シナリオ設定 専用のExcelシートに自動化させたい様々な端末操作を設定
・シナリオ実行 設定したシナリオに沿って端末上で自動実行
・シナリオ実行監視 実行しているシナリオの実行状況を表示、監視
SheetPAでは、日々の業務で使い慣れたExcelを利用しますので、直感的に自動実行させたい端末操作を設定し、自動化を実現することができます。
1.2 動作環境
■ ネットワーク環境
SheetPA開始時のライセンス認証、オンラインアップデートなど、SheetPAライセンス管理サーバとの通信が必要なため、インターネット接続環境 が必要です。
■ ハードウェア環境
ハードウェアの推奨スペックを以下に示します。
| 項 目 | 推奨スペック |
| CPU | Core i3-6100 (2 コア 3.7GHz) 以上の x86 または x64 プロセッサ |
| メモリ | 2.0GB 以上 |
| HDD | 空き容量 3.0GB以上 |
■ ソフトウェア環境
ソフトウェアの環境条件を以下に示します。
| 項 目 | 仕様 |
| OS |
Microsoft Windows10 Pro Microsoft Windows11 Pro Microsoft Windows Server 2016 Microsoft Windows Server 2019 Microsoft Windows Server 2022 Datacenter |
| Webブラウザ | 自動記録 / 自動操作対応:Google Chrome |
| アプリケーション | Microsoft Office Excel 2013 、 2016 、 2019、 Microsoft365のいずれかをインストールする必要があります。 |
2. インストール
SheetPAは、Excelアドインで提供されます。
弊社からメール通知されたサイトからインストーラーをダウンロードしてください。
インストール後、Excelを起動して、メニューバーに「アドイン」が表示され、クリックするとSheetPAのリボンが表示されます。
3. ライセンス登録と更新
3.1 ライセンス種別
SheetPAには、以下に示す 3 種類のライセンス種別があります。 ライセンス購入はこちらから
| ライセンス種別 | 説明 |
| 体験版 | 1ヵ月間、全ての機能が無償で利用いただけます。 |
| サブスクリプション版 | 契約期間内に全ての機能が利用いただけます。 |
| 永久ライセンス版 | 永久に全ての機能が利用いただけます。 |
3.2 ライセンス登録
初回利用時、または体験版、サブスクリプション版の利用期間を超えた場合、ライセンス登録を行います。
SheetPAライセンス管理サーバとの通信が必要なため、インターネット接続環境 が必要です。
①Excel起動後、メニューバーから「アドイン」を選択します。
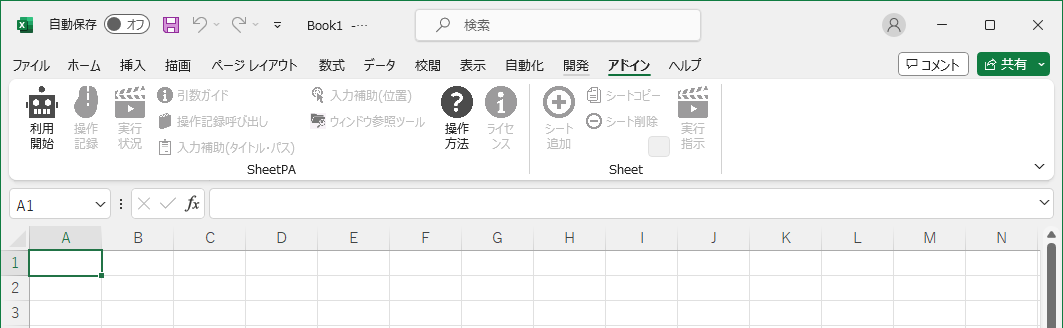
②![]() 「利用開始」をクリックしてください。
「利用開始」をクリックしてください。
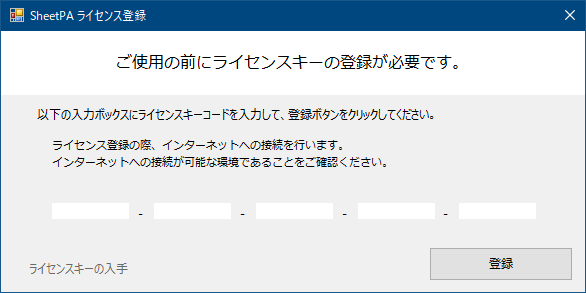
③ライセンス登録画面で弊社からメール通知されたライセンンキーを入力し、「登録」ボタンをクリックしてください。
3.3 ライセンス更新
現在登録しているライセンスを更新する場合、以下の手順で行います。
①SheetPAアドインのリボンから![]() 「ライセンス」をクリックします。
「ライセンス」をクリックします。
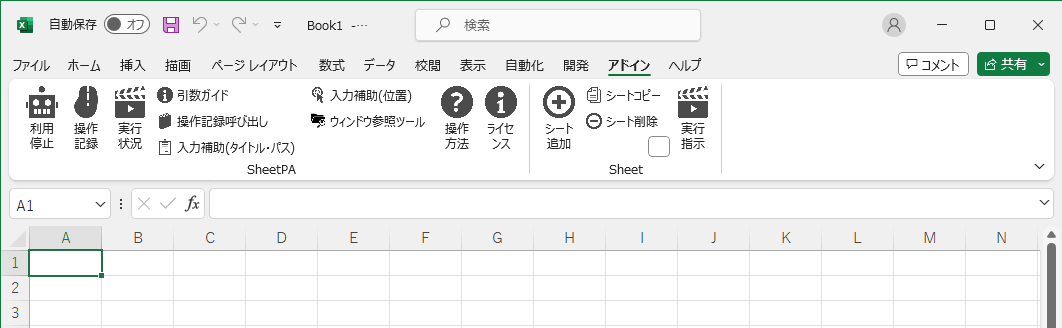
②ライセンス情報が表示されます。「ライセンスキーの削除」をクリックしてください。
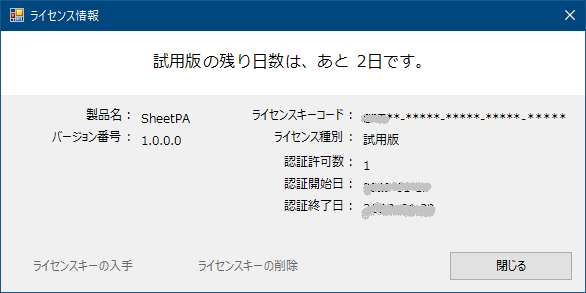
③「OK」をクリックしてください。
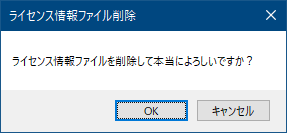
④ライセンス情報が削除されます。「OK」をクリックしてください。
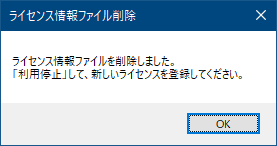
⑤一度、![]() 「利用停止」をクリックして、再度、
「利用停止」をクリックして、再度、![]() 「利用開始」をクリックして新しいライセンスを登録してください。
「利用開始」をクリックして新しいライセンスを登録してください。
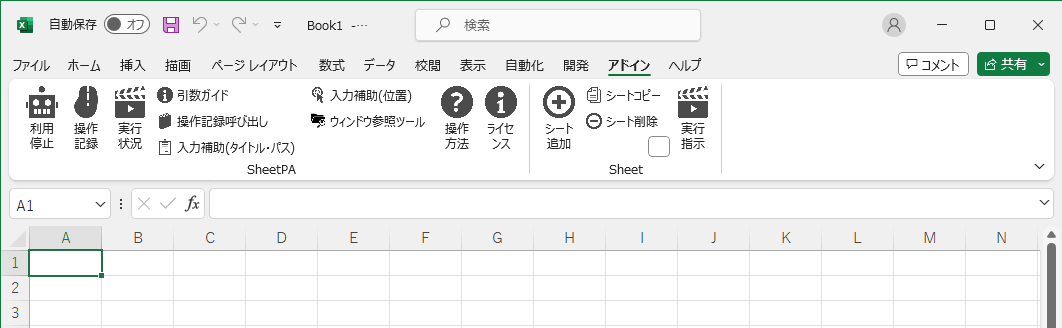
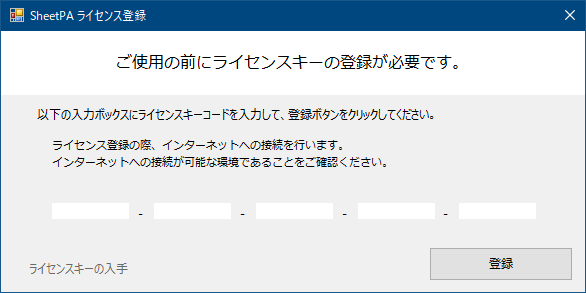
4. 利用開始と終了
4.1 利用開始
①Excel起動後、メニューバーから「アドイン」を選択します。
(アドイン選択後のリボンの画面イメージ)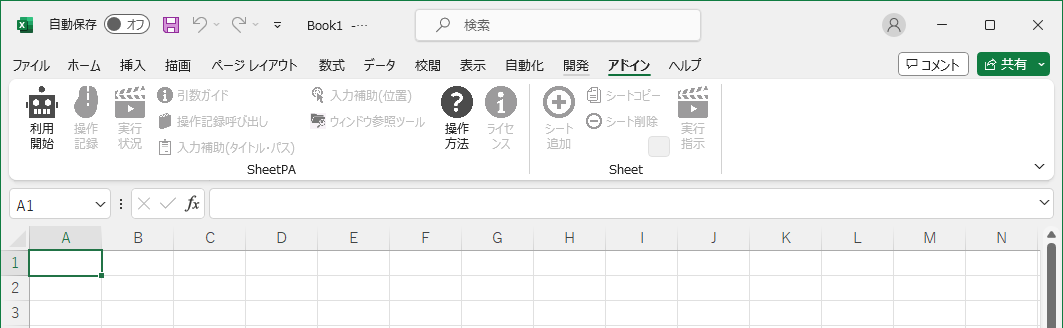
②使用する場合は、![]() 「利用開始」をクリックしてください。
「利用開始」をクリックしてください。
Excelファイルを開いた直後は、SheetPAの機能は全停止した状態です。
(利用開始ボタンクリック後のメッセージ)
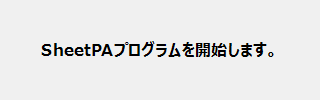
(ライセンスメッセージ) ※試用版を使用中または、ライセンス切れが近い場合に表示されます。
試用版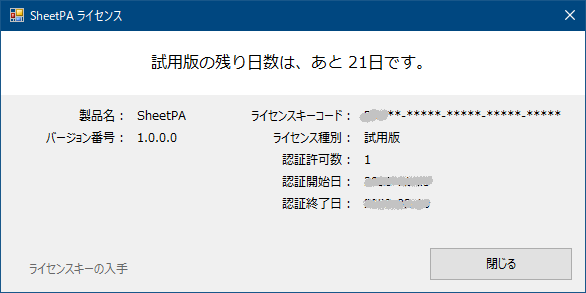
|
サブスクリプション版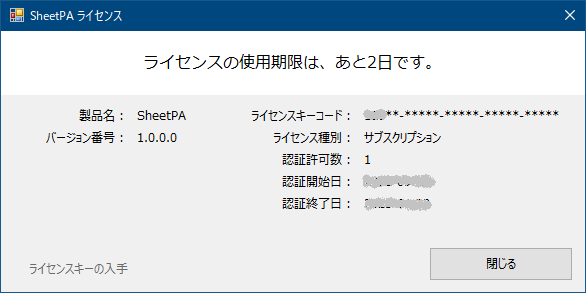
|
(利用開始準備完了直後)
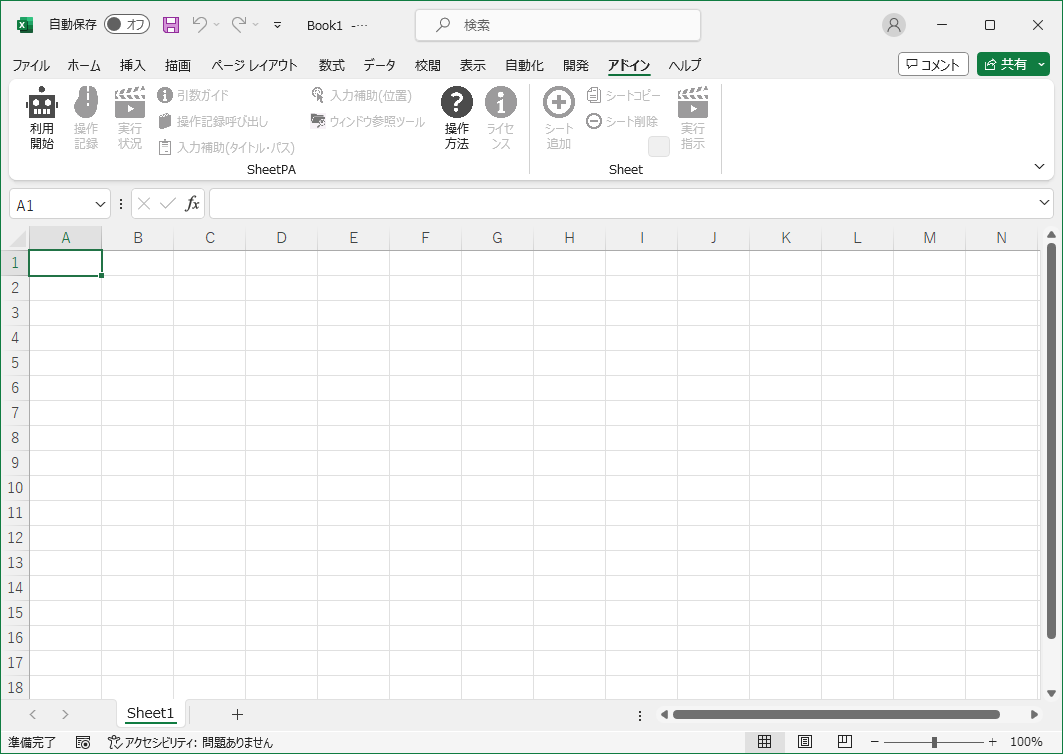
4.2 利用停止
使用を終えたい場合は、![]() 「利用停止」をクリックしてください。
「利用停止」をクリックしてください。
※開始時にクリックした「利用開始」の表示が「利用停止」に変更されます。
5. シナリオ作成概要
自動化するシナリオを作成するには、SheetPA専用のシートに動作を設定していきます。
![]() 「シート追加」ボタンをクリックするとシートが追加されます。
「シート追加」ボタンをクリックするとシートが追加されます。
2行目以降から実行させたい機能(動作)を設定していきます。
(シートが追加された様子)
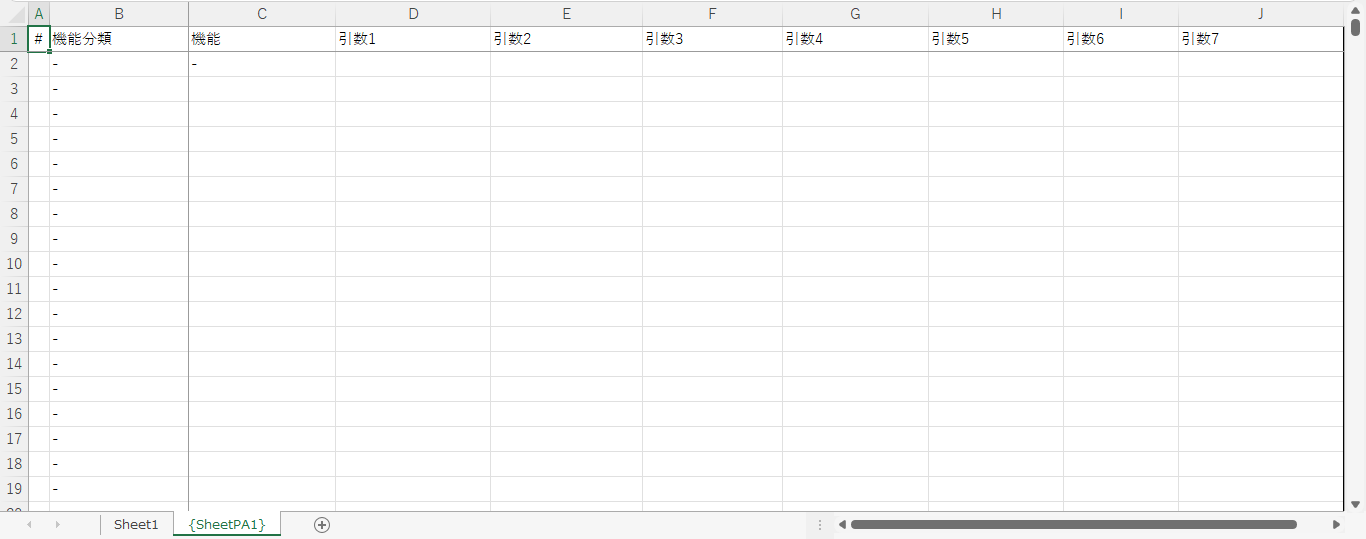
シート名は、自動的に付与されますが、{ } で括られている限り自由に変更して構いません。
機能入力シートは、次の列を用意しています。
- # 列 (A列)
- 機能分類 列 (B列)
- 機能 列 (C列)
- 引数1 列 (D列)
- 引数2 列 (E列)
- 引数3 列 (F列)
- 引数4 列 (G列)
- 引数5 列 (H列)
- 引数6 列 (I列)
- 引数7 列 (J列)
# 列 (A列)
ここに「#」を入力すると、その行は緑色に着色されコメント行となります。コメント行に書かれている内容は、実行対象外になります。
機能分類 列 (B列)
機能分類を選択します。
(機能分類の入力候補表示)
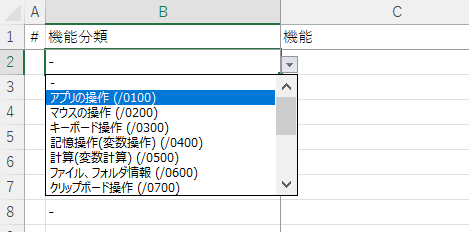
機能 列 (C列)
選択した機能分類の下で機能を選択します。
(機能の入力候補表示)
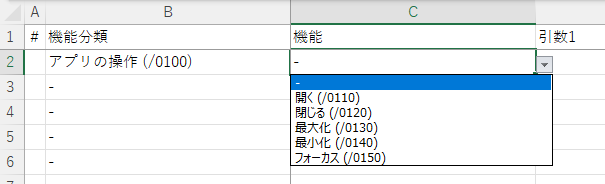
引数1 列 (D列)~引数7 列 (J列)
選択した機能が必要とする引数を入力します。
(引数の入力補助表示)
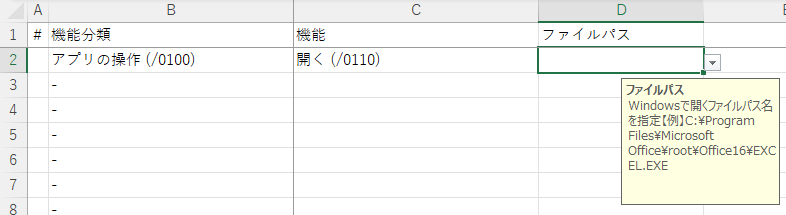
(引数の入力リスト表示 ※選択中の機能による)
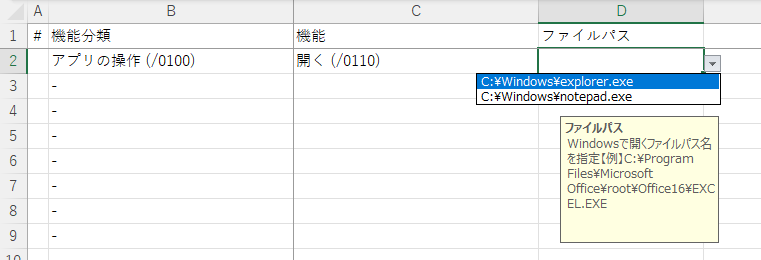
※機能分類と機能の設定例は
6. 自動起動設定方法
必要なファイルをダウンロードします。自動起動用のファイルダウンロードはこちらから
保存したzipファイルがある場所に移動します。(通常は「ダウンロード」または「Downloads」フォルダに保存されます。)
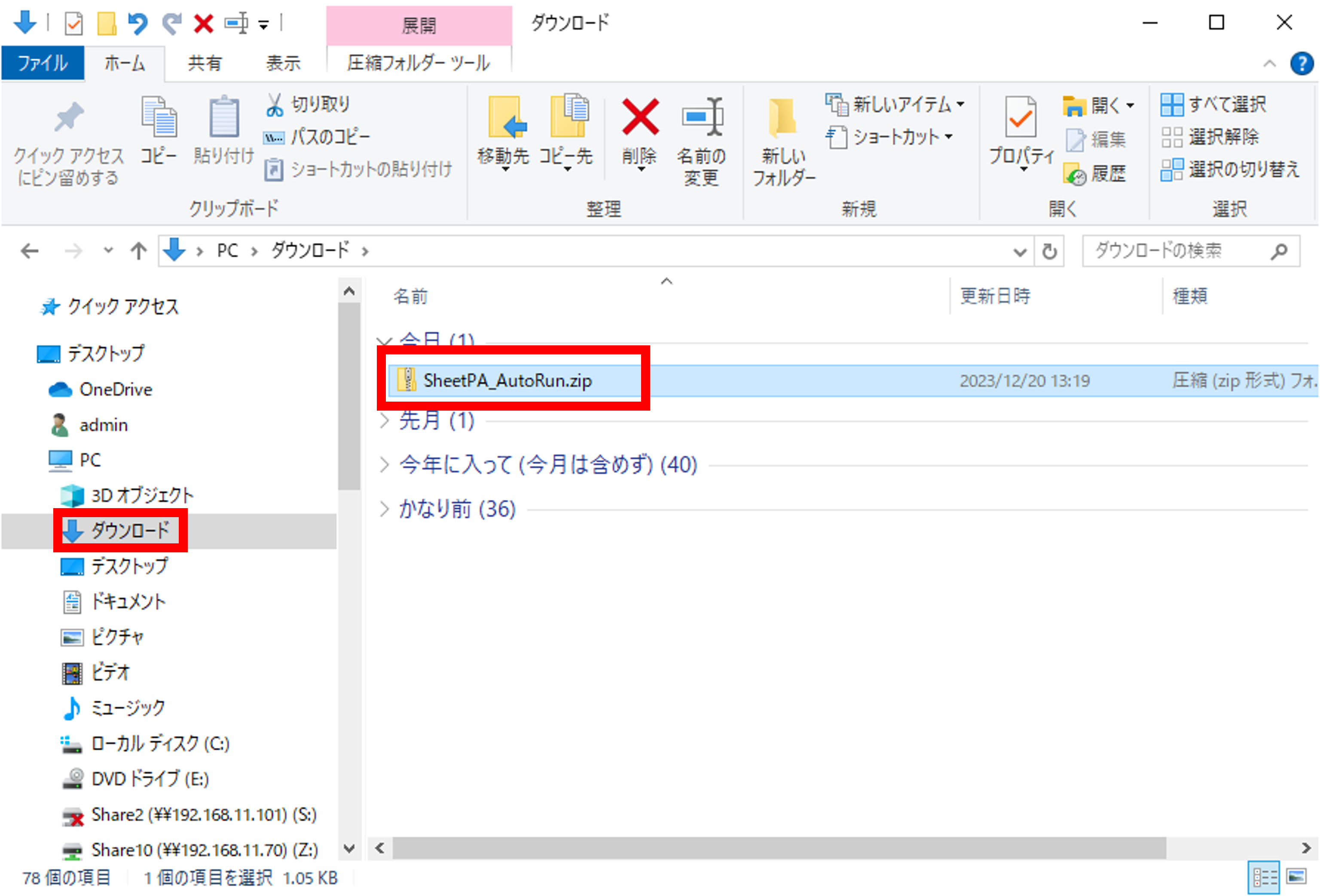
zipファイルを任意のフォルダに解凍します。例)C:\自動起動
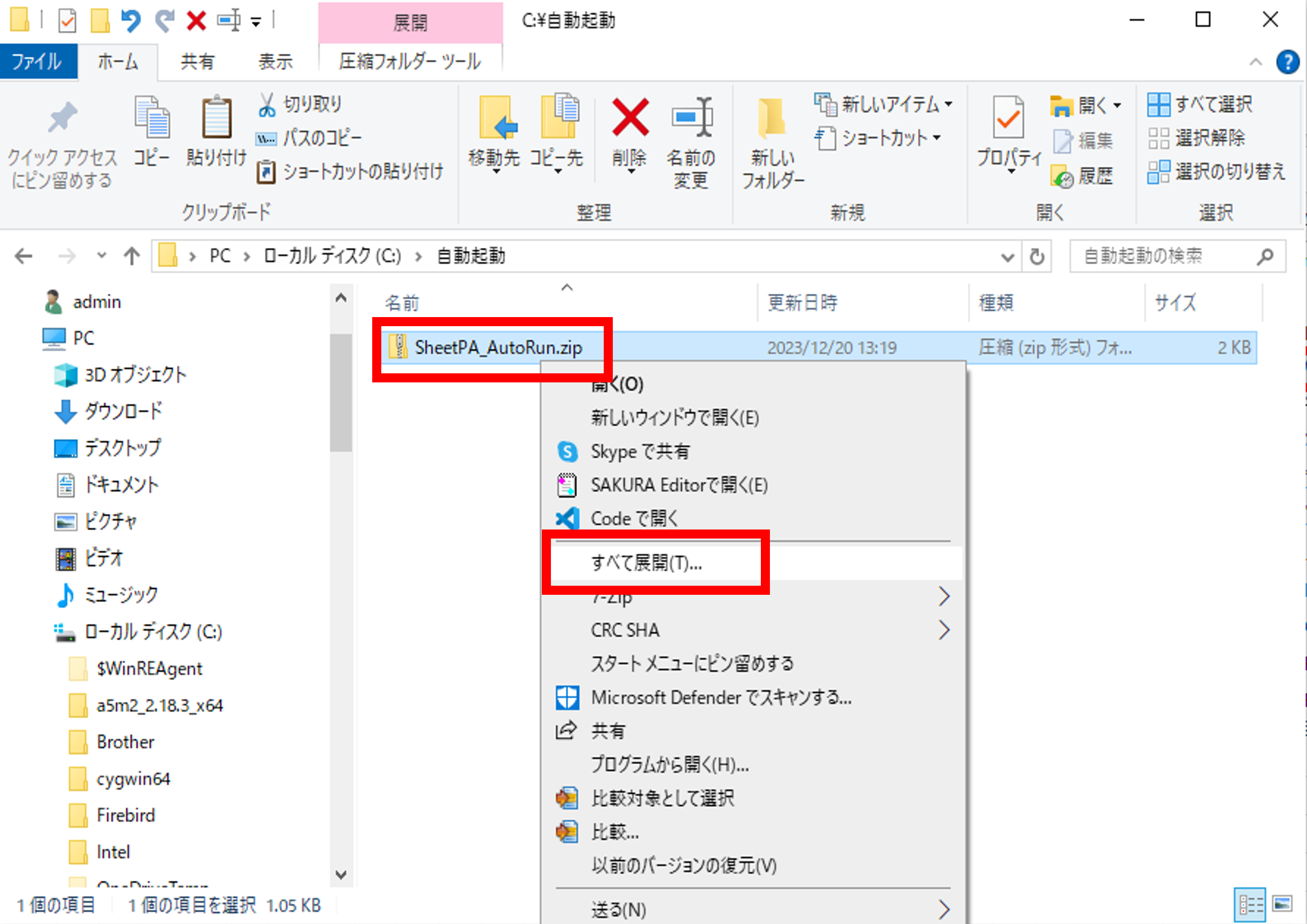
※ ダウンロードしたファイル(batファイル、ps1ファイル)は両方とも同じフォルダに入れて下さい。
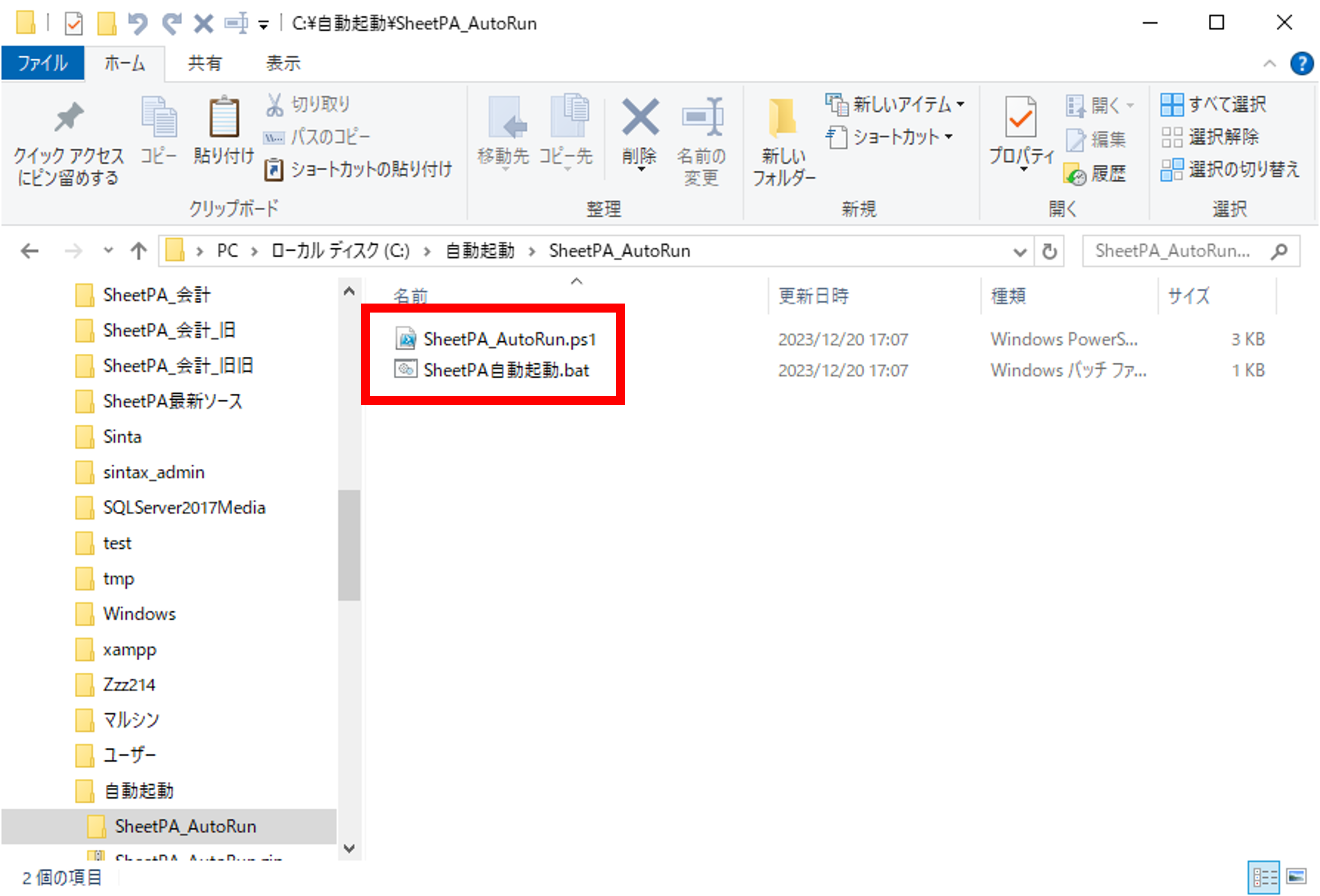
自動起動には「タスクスケジューラ」を使用します。
6.1 タスクスケジューラの起動方法
- スタートメニューから起動する場合
- ファイル名を指定して実行する場合
「スタートメニュー」>「Windows 管理ツール」>「タスクスケジューラ」
[Windows]+[R]キーにて「ファイル名を指定して実行」を起動 > “taskschd.msc” を入力して実行します。
6.2 タスクスケジューラの設定
- タスクを作成
「操作」から「タスクの作成」を選択します。
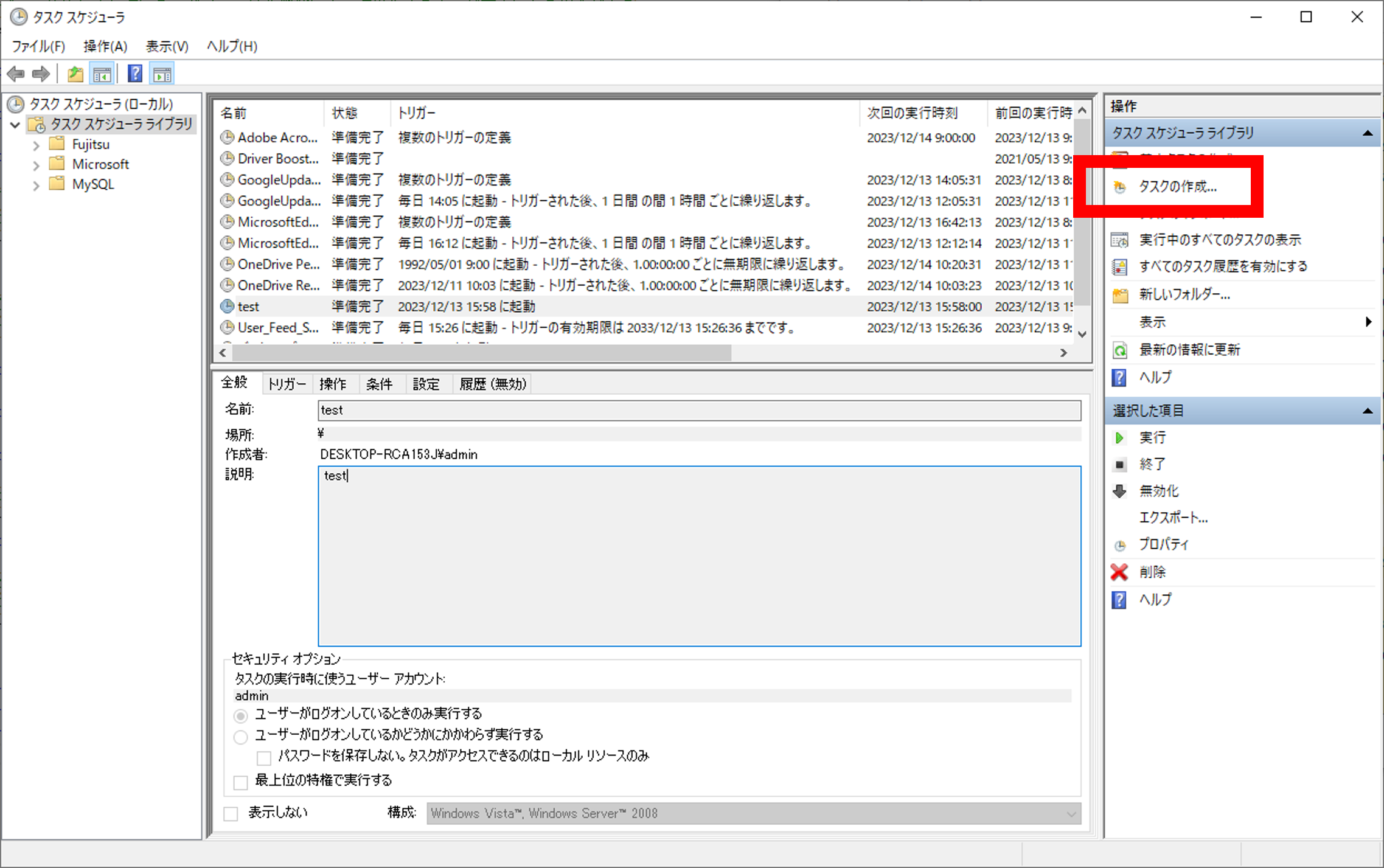
- 全般の設定
「全般」タブを選択し、「名前」欄に任意の名前(例: SheetPA_AutoRun)を入力します。
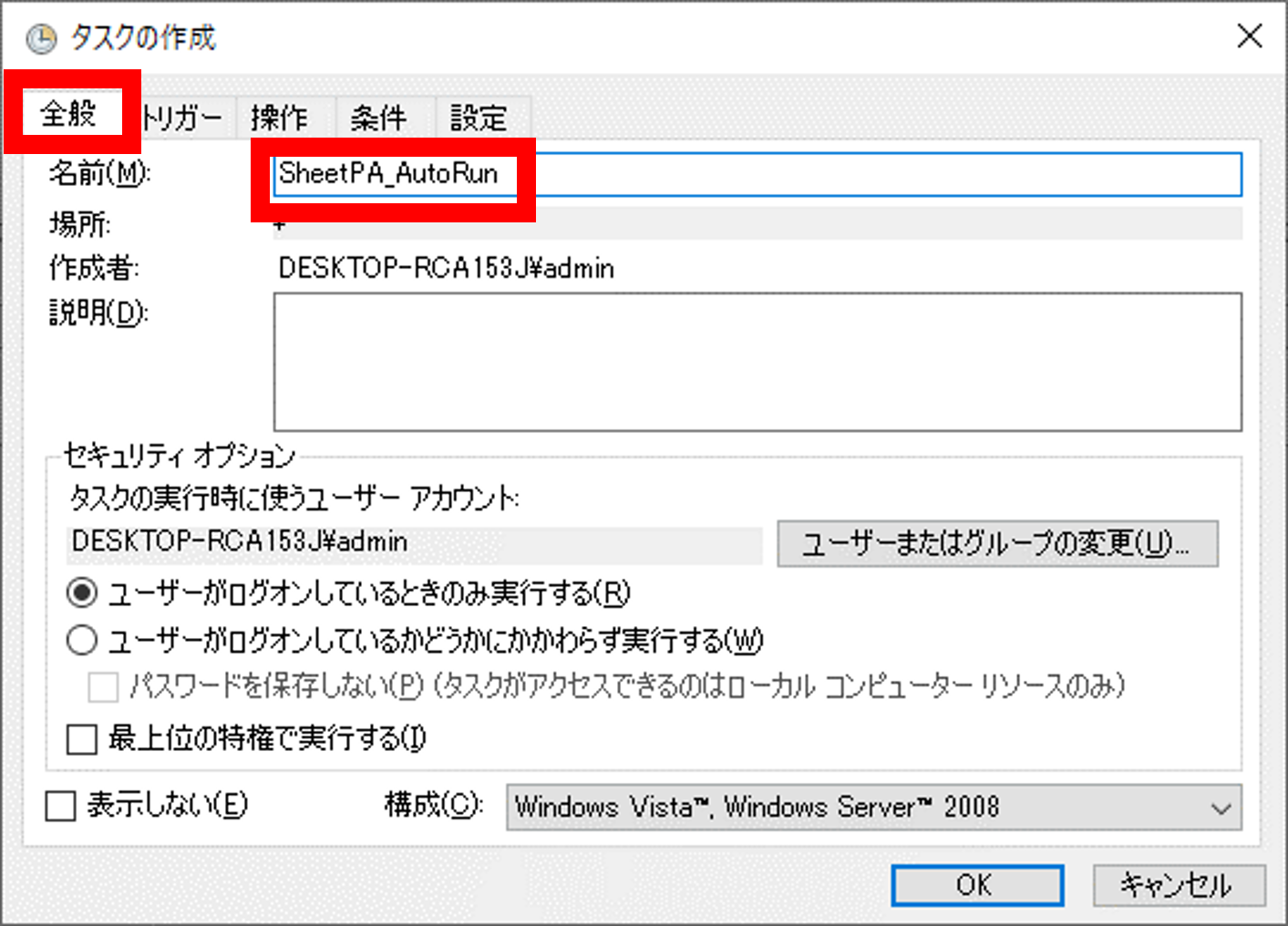
- トリガーの設定
「トリガー」タブを選択し、「新規」ボタンを押下します。
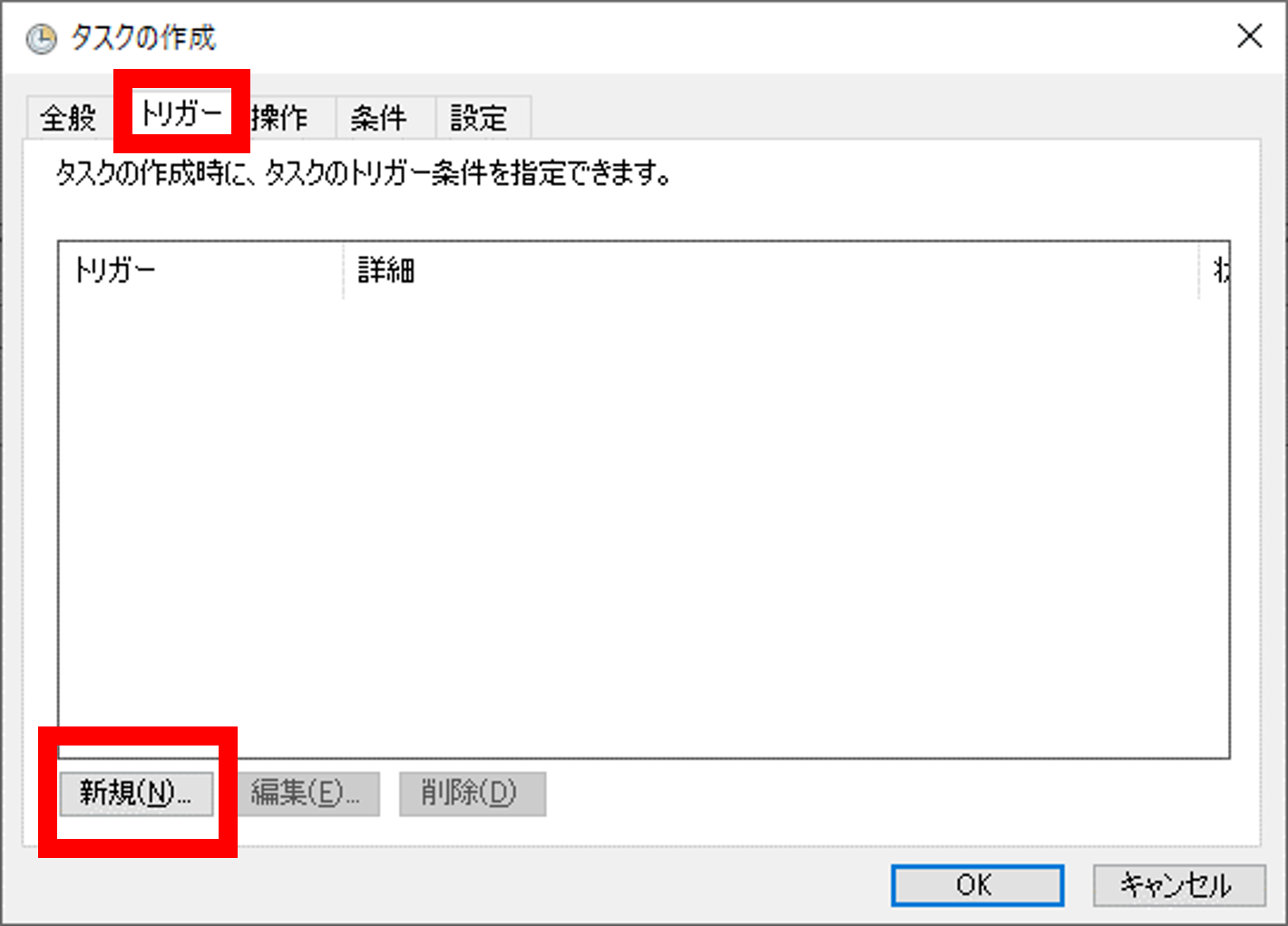
必要に応じて各項目を設定します。
例) 毎月末日にタスクを実行する場合
タスクの開始:「スケジュールに従う」、設定:「毎月」
月:「全ての月を選択」、日:「最終」
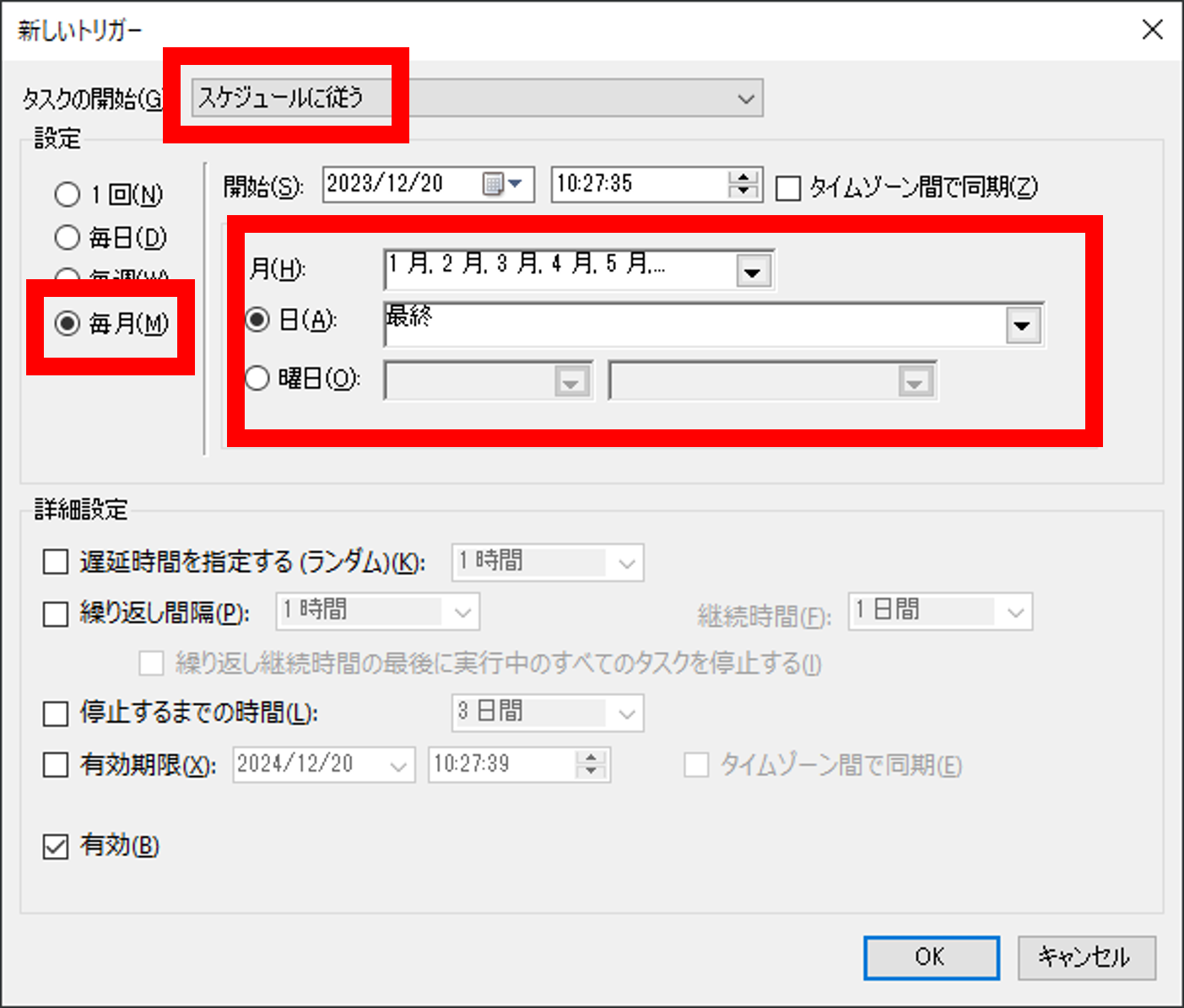
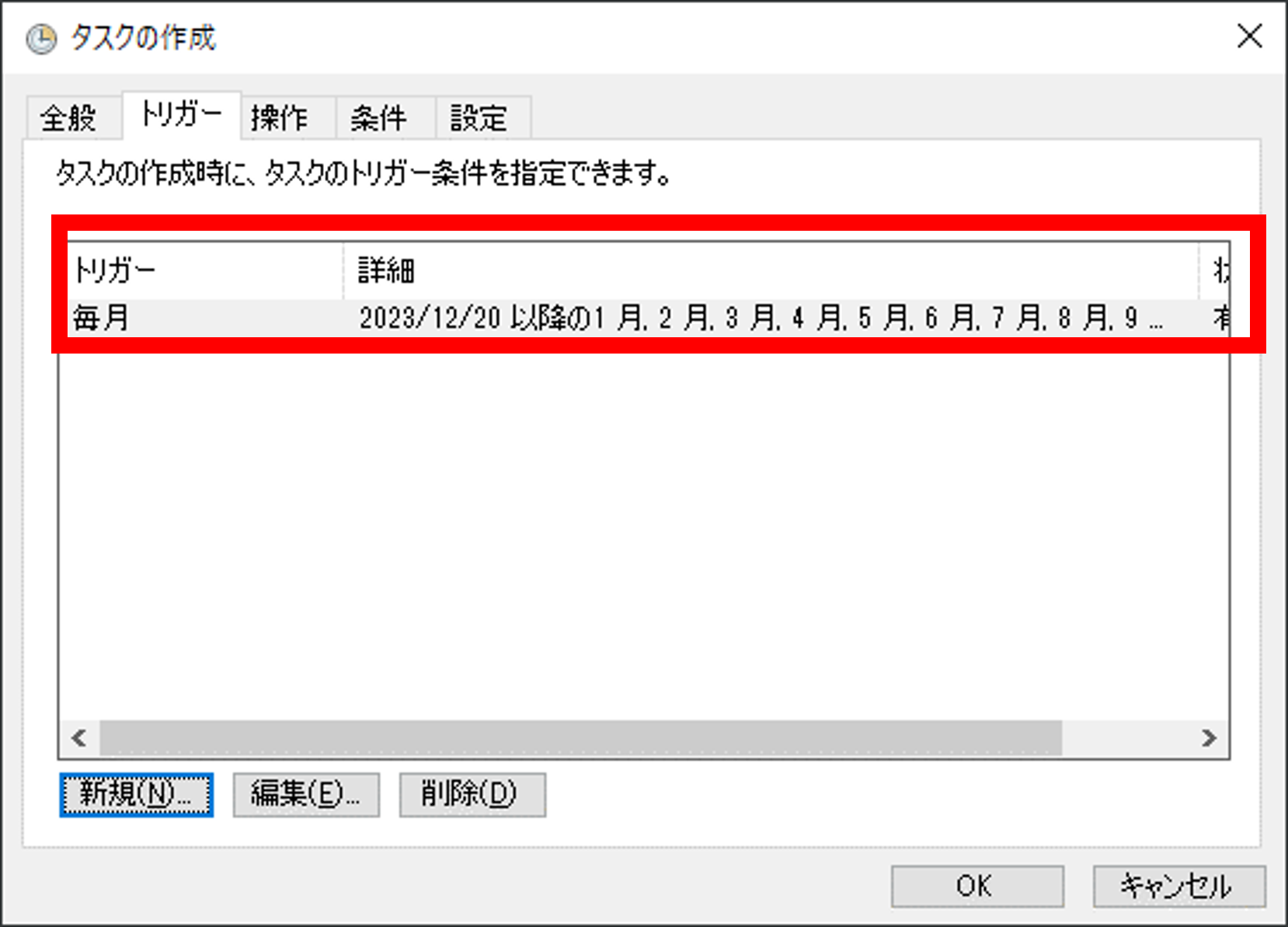
- 操作の設定
「操作」タブを選択し、「新規」ボタンを押下します。
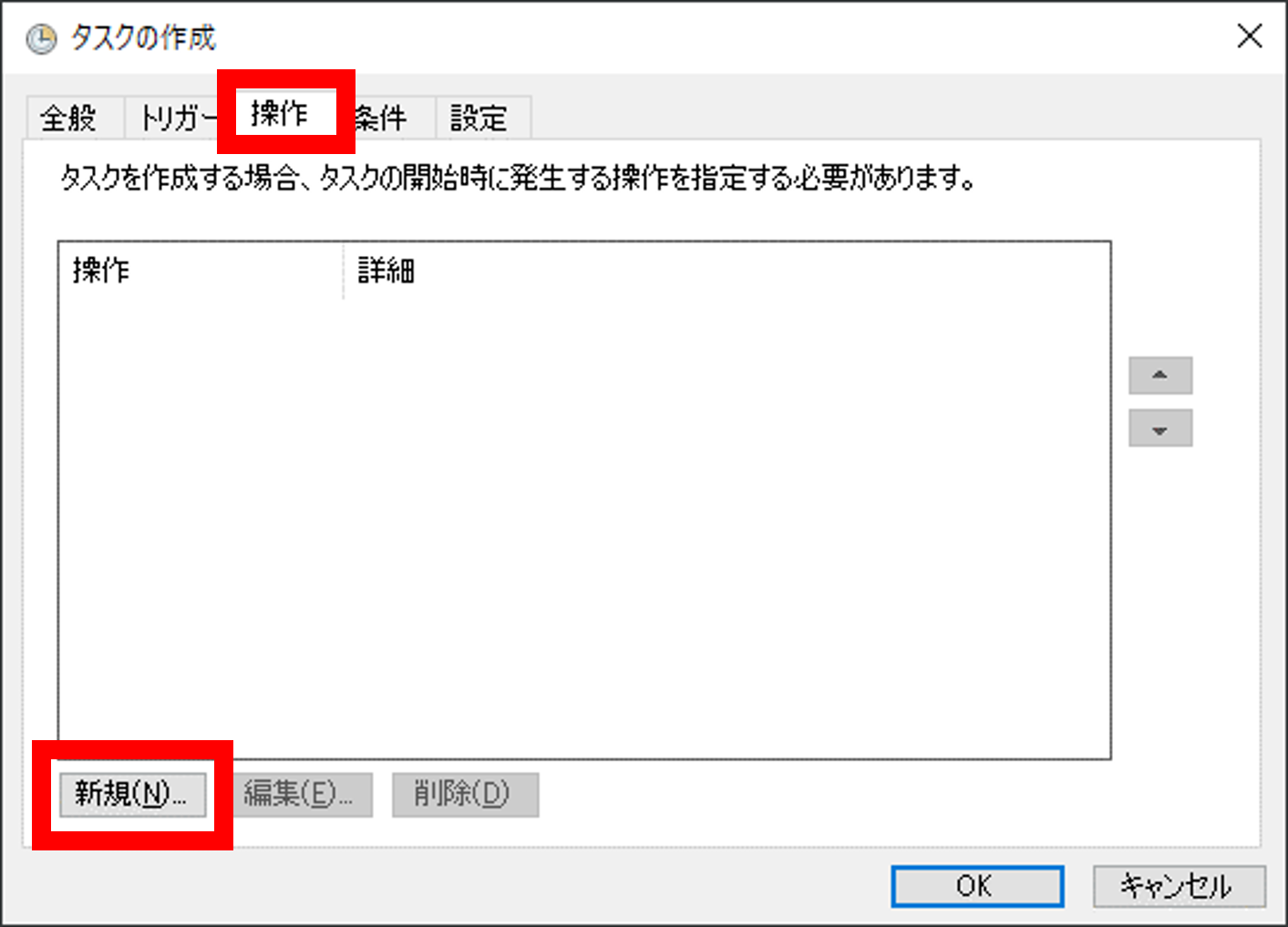
各項目を設定します。
操作:「プログラムの開始」
プログラムスクリプト:「SheetPA自動起動.batのファイルパス」
引数の追加:以下3つの引数をダブルクォーテーションで囲い、半角スペース区切りで追加します。
a. 実行するSheetPAのファイルパス
b. 実行するSheetPAのシート名
c. 実行するファイル名
例) "C:\自動起動\sheetPA_勤怠管理.xlsx" "{社員別勤怠管理表作成}" "sheetPA_勤怠管理.xlsx"
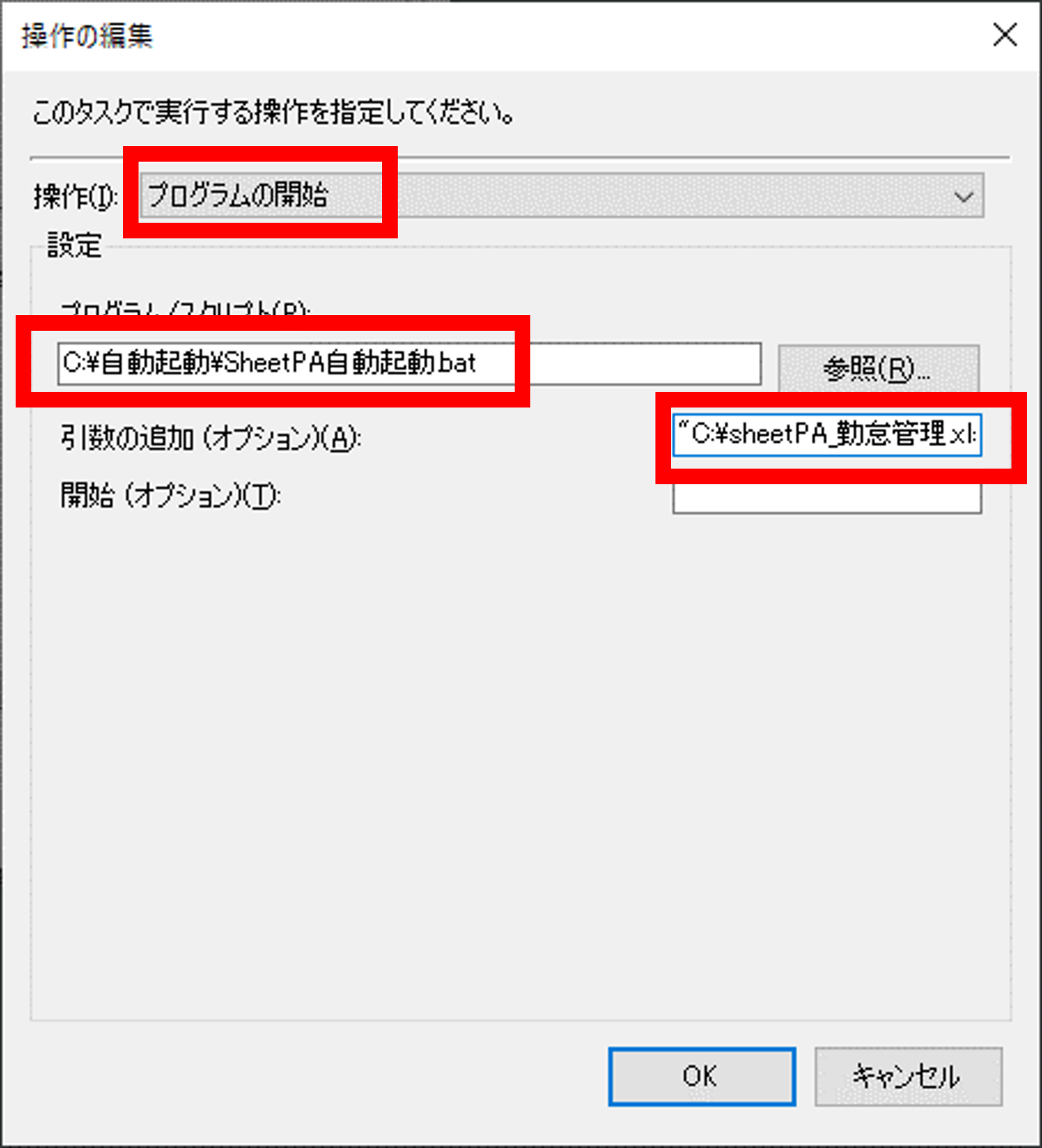
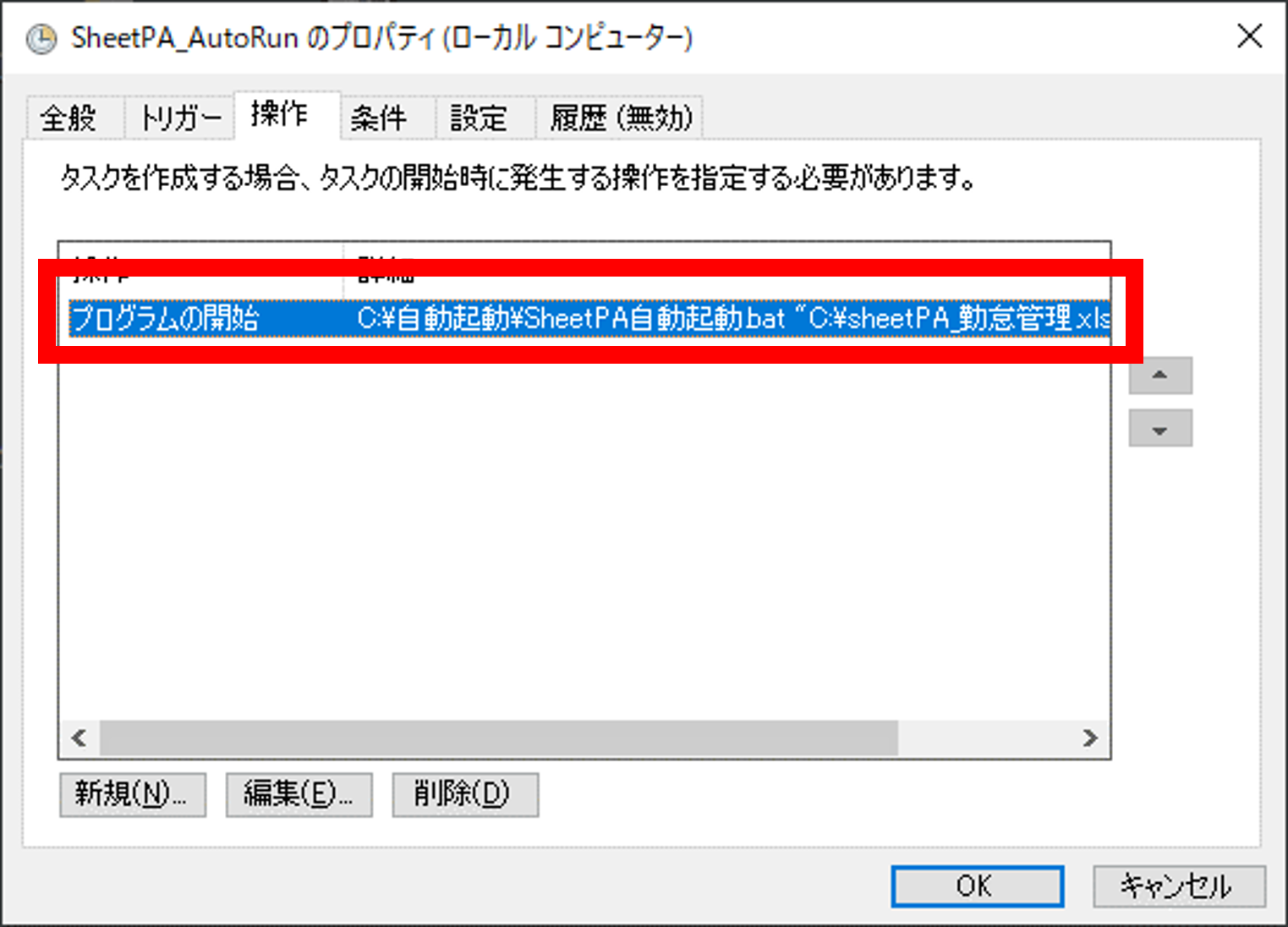
- 設定が完了したら「OK」ボタンを押下し、タスクが追加されていることを確認します。
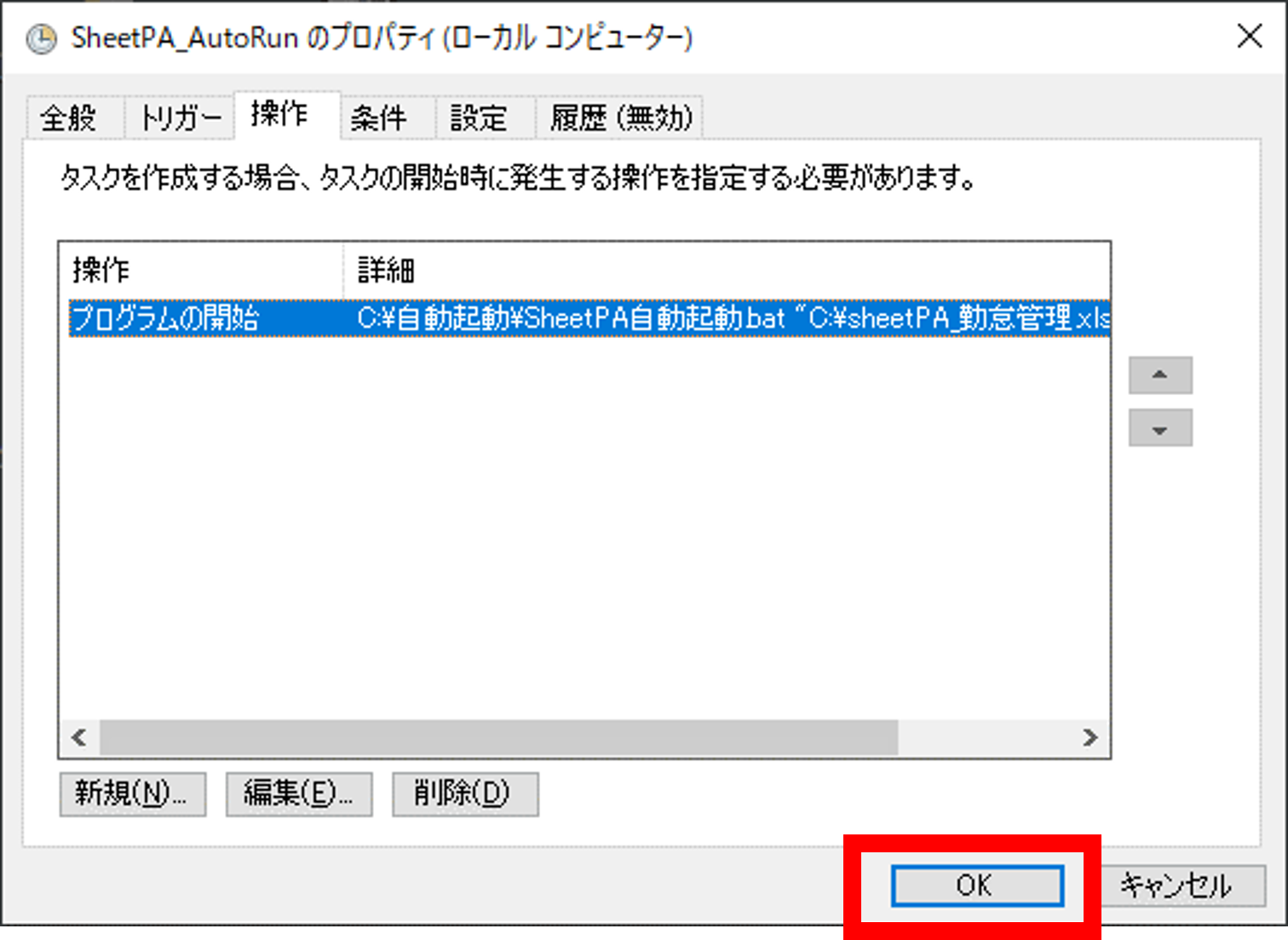
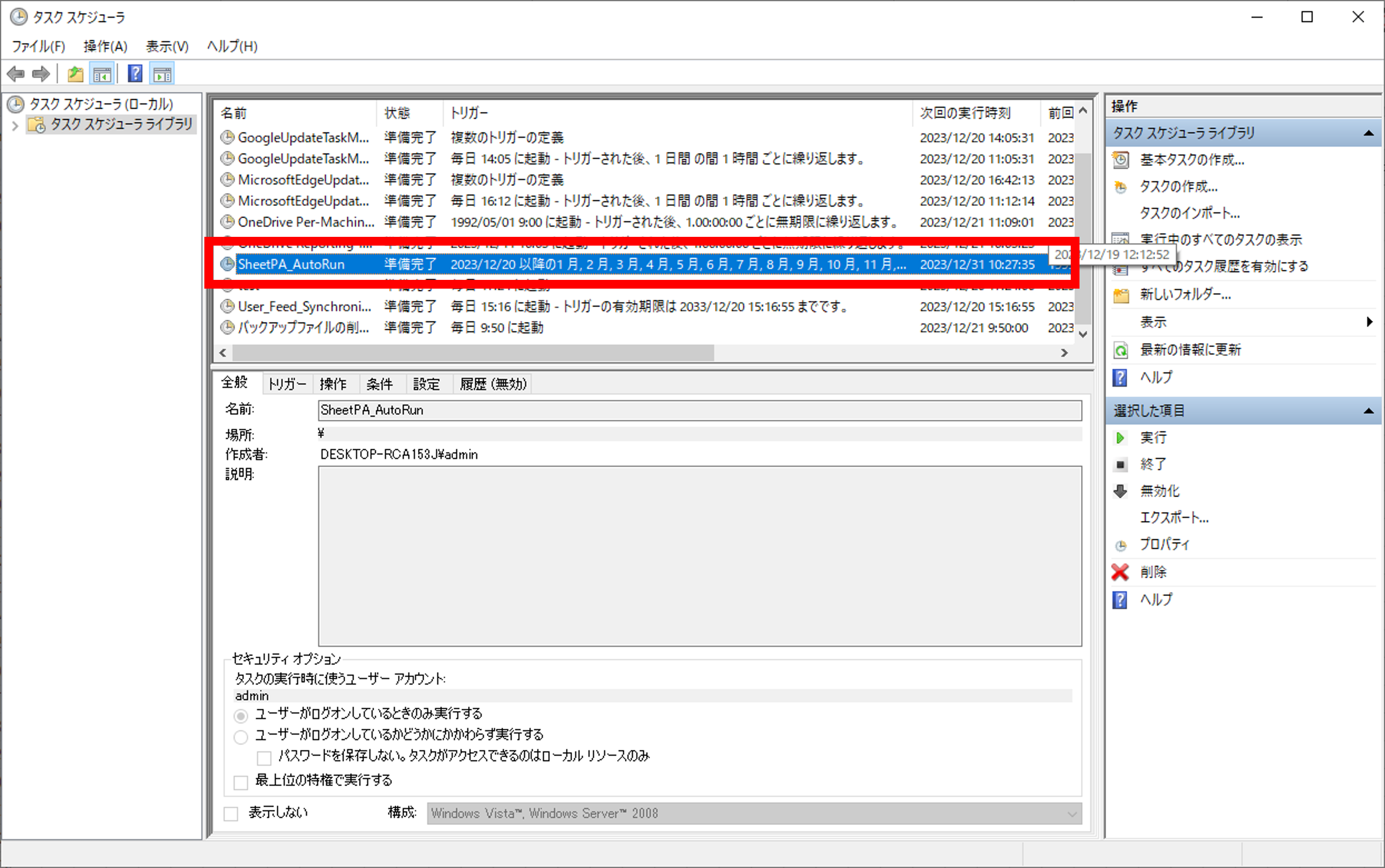
作成されたタスクによって、batファイルが実行され、SheetPAが自動で起動されるようになります。
5.1 引数ガイド
アドインの「リボン」から「![]() 引数ガイド」をクリックすると表示されます。
引数ガイド」をクリックすると表示されます。
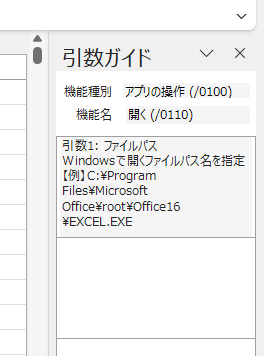
入力中の引数についての説明を表記します。セル選択時に表示される内容と同じです。
5.2 実行状況監視画面
アドインの「リボン」から「![]() 実行指示」または「
実行指示」または「![]() 実行状況」をクリックすると表示されます。
実行状況」をクリックすると表示されます。
(実行中の状態)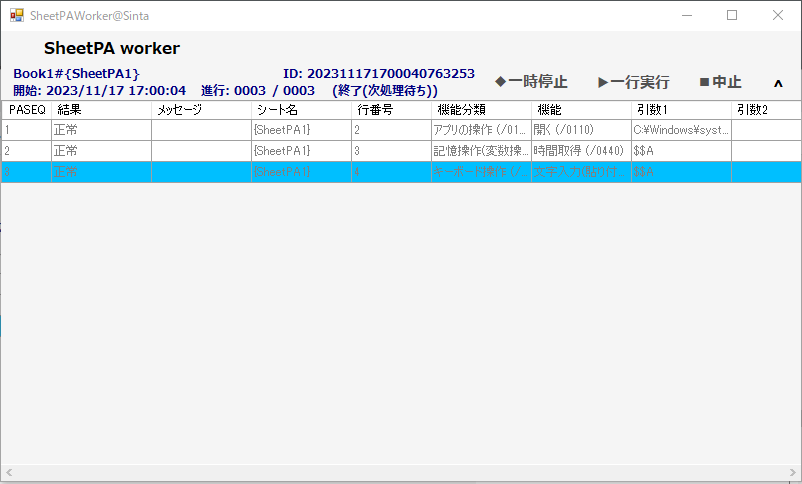
実行監視画面には、次の機能が用意されています。
- 機能入力シートの指示の実行確認
- 機能実行の一時停止
- 機能実行の一時停止後の一行実行。※一行実行後、再度一時停止
- 機能実行の中止
また、実行時、何らかの問題により実行が出来なかった場合、その機能を再実行するか、スキップするか、機能全体を中止するかの選択が表示されます。
選択表示後は、ユーザーの選択により動作を変更します。
5.3 操作記録画面
アドインの「リボン」から「![]() 操作記録」をクリックすると表示されます。
操作記録」をクリックすると表示されます。
(操作記録画面)
操作記録画面には、次の機能が用意されています。
- ユーザーのマウス操作、キーボード操作の記録※一部操作は未対応です。また日本語入力の操作は記録出来ません。
- マウス付近の画像のキャプチャ※「Shift」+「Ctrl」+「Alt」を押しながらのクリックで記録されます。
- 記録の開始、停止
- 記録内容を消去
- 記録内容の保存
- 最前面へのピン止め
(記録中の様子)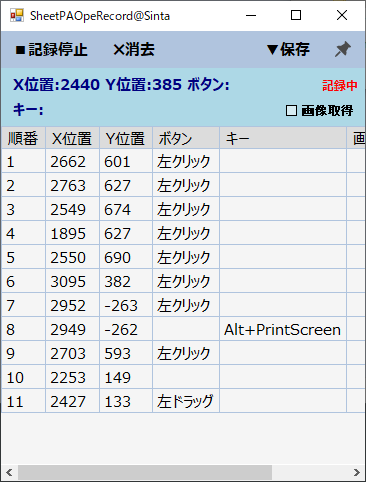
(記録内容保存)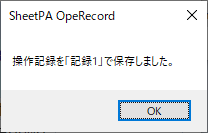
記録した操作内容は、後記の「操作記録呼び出し」機能を介してExcelシートに反映させることができます。
5.4 操作記録呼び出し
アドインの「リボン」から「![]() 操作記録呼び出し」をクリックすると表示します。
操作記録呼び出し」をクリックすると表示します。
(操作記録呼び出しパネル)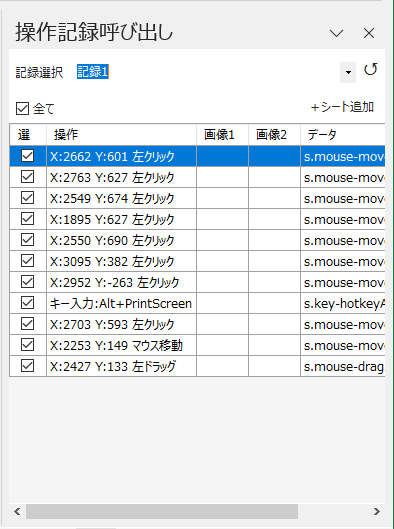
操作記録呼び出しパネルには、次の機能が用意されています。
- 保存記録の選択
- 保存記録の最新化 ※直前に操作記録を取得している場合、その情報を取得します。
- 記録の選択
- 選択した機能のExcelシートへ追加
「シート追加」のクリックでExcelシートを追加しますが、操作記録に画像が含まれている場合、その画像のファイルとしての格納先の指定が表示されます。
(画像データの保存先の指定)

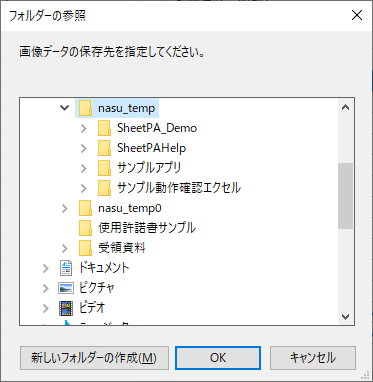
(シート追加後)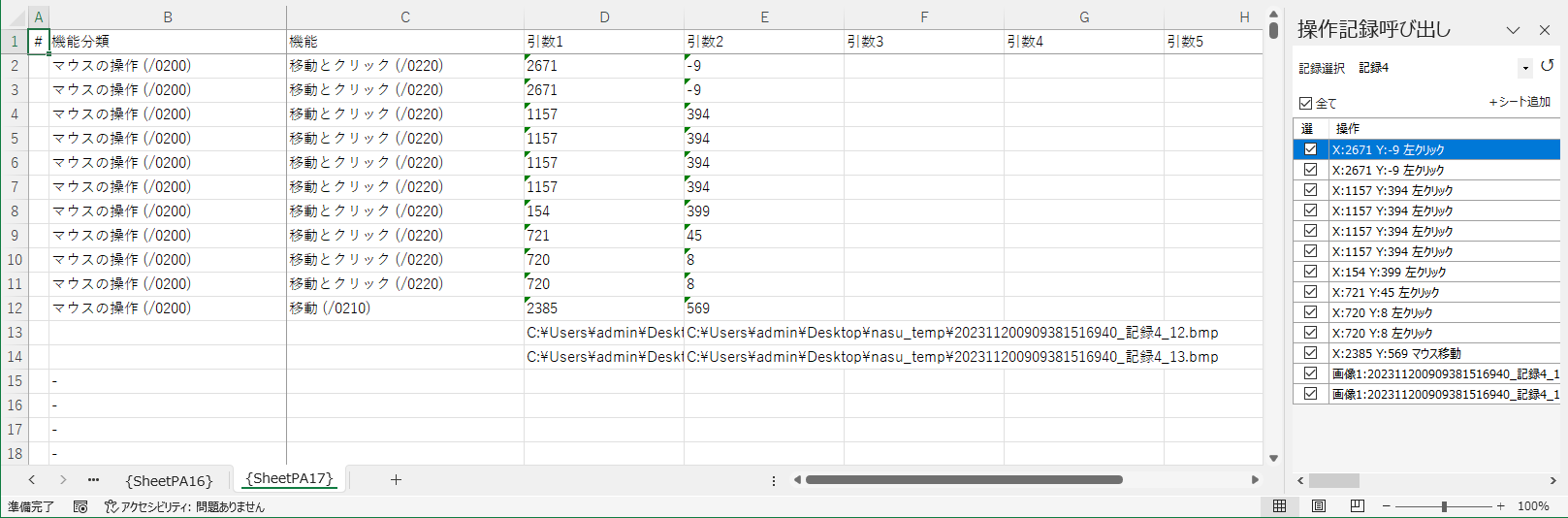
【注意】記録した操作に該当する機能が無い「未対応」としてデータだけを表示します。
5.5 入力補助画面
アドインの「リボン」から「![]() 入力補助(タイトル・パス)」をクリックすると表示します。
入力補助(タイトル・パス)」をクリックすると表示します。
引数に”ウィンドウタイトル”、”ファイルパス名”を指定する場合に、参照情報として利用します。
補助画面パネル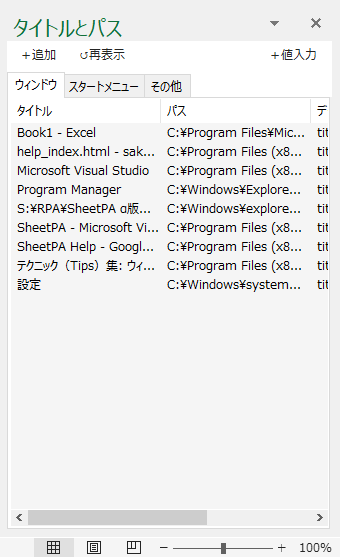
補助画面パネルには、次の機能が用意されています。
- ウィンドウ:動作中のウィンドウ一覧から引数に貼り付け
- スタートメニュー:スタートメニュー中のプログラムの一覧から引数に貼り付け
- その他:その他ファイルの参照登録した一覧から引数に貼り付け
※ファイルパス、タイトルを必要とする引数に使用できます。
動作中のウィンドウの一覧から引数に張り付ける場合
- 再表示ボタン:ウィンドウ表示の更新を行います。
- +値入力ボタン:一覧で選択した”ウィンドウタイトル”、”ファイルパス名”を引数に張り付けます。
(ウインドウの一覧から動作中のアプリを+値入力ボタン またはダブルクリックで選択しシートに張り付けた状態)

スタートメニュー中のプログラムの一覧から引数に張付ける場合
- 再表示ボタン:スタートメニュー表示の更新を行います。
- +値入力ボタン:一覧で選択した”ウィンドウタイトル”、”ファイルパス名”を引数に張り付けます。
(スタートメニューの一覧からアプリを+値入力ボタン またはダブルクリックで選択しシートに張り付けた状態)
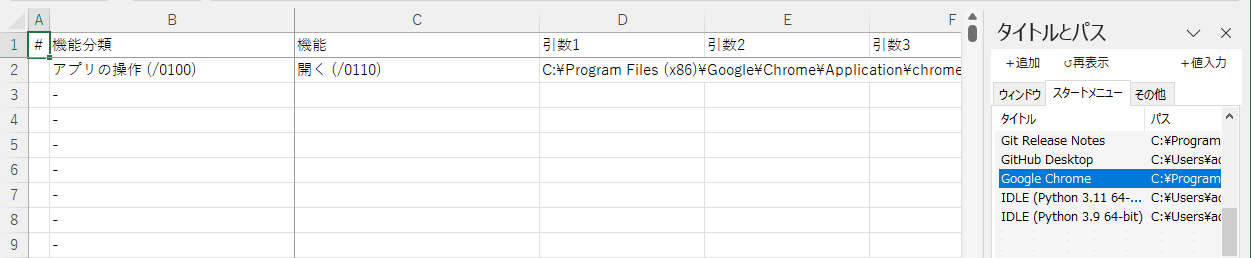
その他ファイルの参照登録した一覧から引数に張付ける場合
- 追加ボタン:ファイル選択ウィンドウが現れ、選択したファイルが一覧に登録されます(ドラッグアンドドロップでも登録可能です)。
- +値入力ボタン:一覧で選択した”ウィンドウタイトル”、”ファイルパス名”を引数に張り付けます。
(その他の一覧からファイルを+値入力ボタン またはダブルクリックで選択しシートに張り付けた状態)
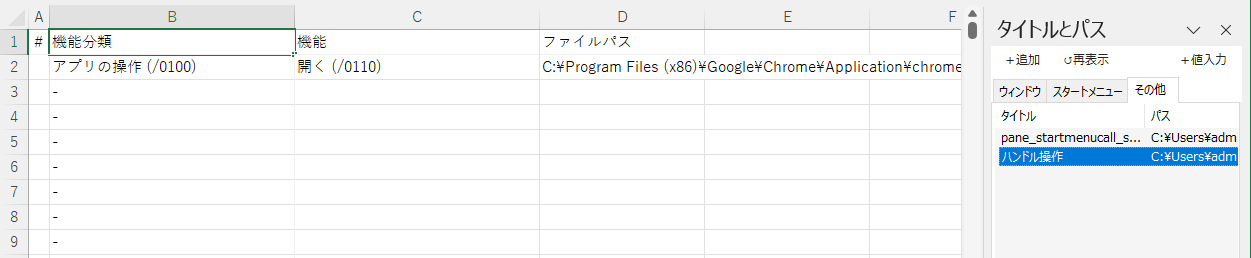
(追加ボタンでファイルを、その他の一覧に追加した場合)
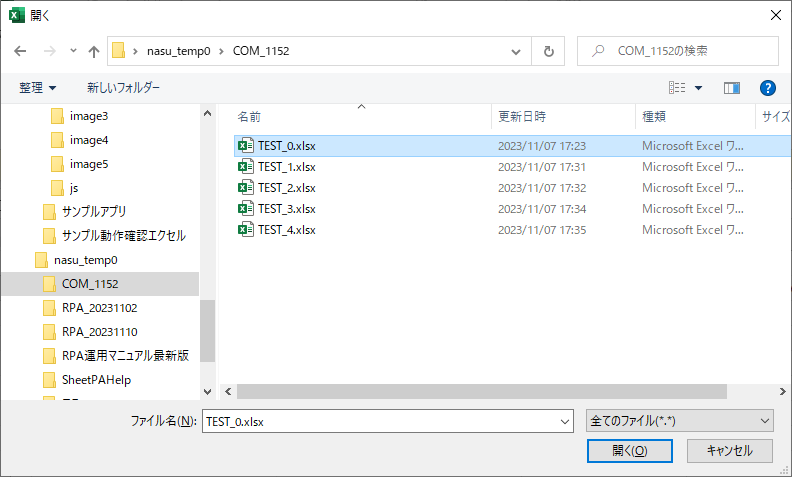
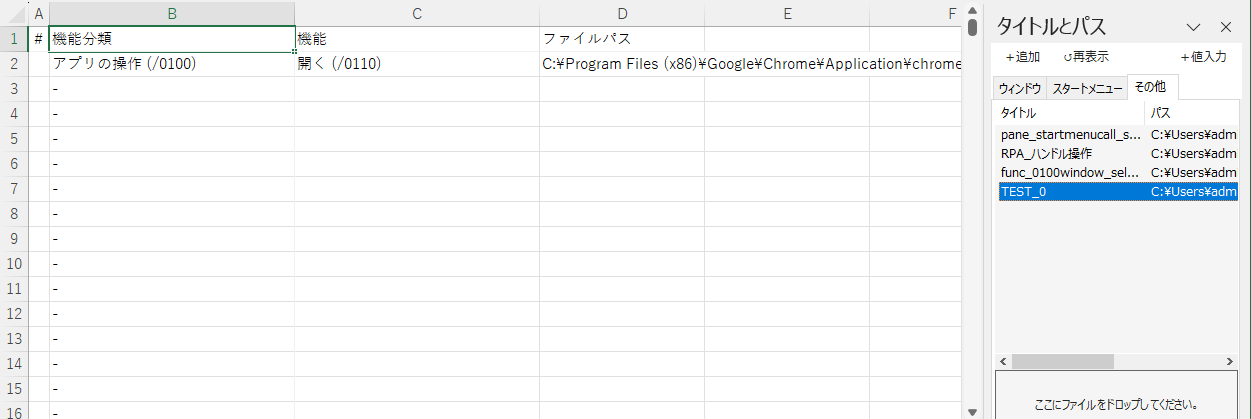
(ドラッグアンドドロップでファイルを、その他の一覧に追加した場合。ファイルは赤枠部分へドロップ)
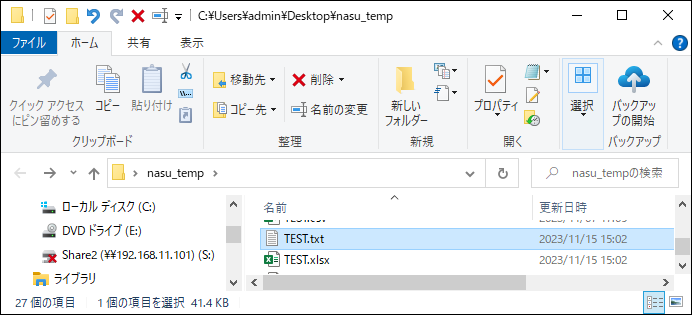

5.6 ウインドウハンドル参照ツール
アドインの「リボン」から「![]() ウインドウハンドル参照ツール」をクリックすると表示します。
ウインドウハンドル参照ツール」をクリックすると表示します。
引数に”親ウィンドウ名”、”番号”、”検索文字列(ラベル名)”を指定する場合に、参照情報の検索ツールとして利用します。
ウインドウハンドル参照ツール_02.png)
ウインドウハンドル参照ツールには、次の機能が用意されています。
- ウインドウ一覧更新:親ウインドウの一覧を更新します。
- ウインドウ名をクリップボードにコピー:親ウインドウ名(動作中のアプリ名)をクリップボードへコピーします。
- 強調表示:子ウインドウ一覧で選択されたラベル名が赤枠(点滅)で強調表示されます。
- ラベル名をクリップボードにコピー:ラベル名をクリップボードへコピーします。
- クラス名をクリップボードにコピー:クラス名をクリップボードへコピーします。
- プロパティ:選択したラベル名またはクラス名の詳細をウインドウ表示します。
- 絞込み:親ウインドウの構成ラベル、構成クラス名を[EDIT]、[BUTTON]、[COMBOBOX]等で区分けして表示します。
※ウインドウ名、ラベル名、クラス名を必要とする引数に使用できます。
動作中のアプリケーションのウインドウ名とラベル名を引数に張り付ける場合
- ウインドウ一覧更新 → 目的のアプリケーションの親ウインドウ名をクリップボードにコピー → シートに貼り付け。
(目的のアプリケーションの親ウインドウ名をシートに張り付けた状態)
_02.png)
_11.png)
- 子ウインドウの絞込みでEDITを選択 → 目的のクラス名をクリップボードにコピー → シートに貼り付け。
(目的のアプリケーションのクラス名をシートに張り付けた状態)
_06.png)
_07.png)
_12.png)
- プロパティにてクラス名の番号を確認 → シートに入力。
(目的のアプリケーションのクラス名の番号を入力した状態)
_10.png)
_13.png)
- 目的のアプリケーションへ入力する文字をシートに入力。
(目的のアプリケーションへの文字を入力した状態、またその実行後)
_14.png)
_09.png)
・Microsoft、Windows、Windows Server、Microsoft 365、Microsoft Excel は、米国 Microsoft Corporation の米国およびその他の国における登録商標です。
・Google Chromeは、Google Inc.の登録商標です。
その他、本サイトに記載されている製品名などの固有名詞は、各社の商標または登録商標です。
記載されているシステム名、製品名等には、必ずしも商標表示( (R)、TM )を付記していません。